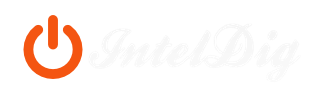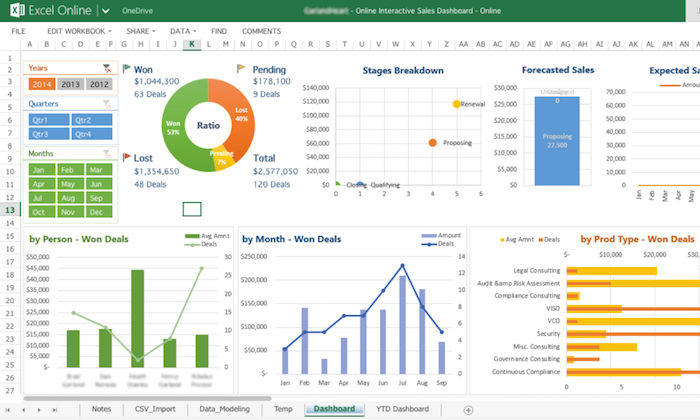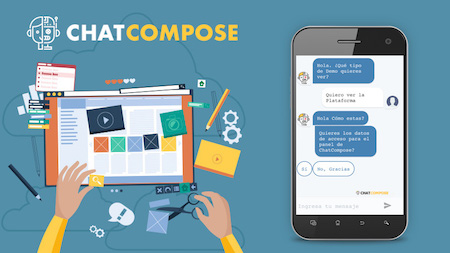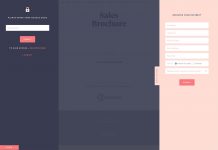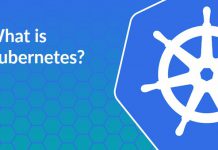En el mundo de la computación y la informática existe un software para cada cosa. Es difícil pensar en alguna tarea que queramos hacer en nuestro ordenador para el cual no se haya creado un software específico.
En el mundo de las finanzas, la administración y la contabilidad, por ejemplo, existen un sin números de programas que ayudan a millones de empresarios y oficinistas a realizar sus trabajos de forma más fácil y precisa. Una de estas herramientas es Excel y aquí te diremos cómo crear una base de datos en Excel.
Cómo crear una base de datos en Excel: ¿Qué es Excel?
Antes de decirte cómo crear una base de datos en Excel, entendamos lo que es Excel. Microsoft Excel es un programa compuesto por hojas de cálculo y que pertenece a la suite de oficina Microsoft Office.
En ella podemos ingresar un buen número de fórmulas contables y realizar toda clase de tareas contables así como también insertar gráficos, imágenes entre otras cosas.
Cómo crear una base de datos en Excel: ¿Que son las bases de datos?
Para saber cómo crear una base de datos en Excel también es necesario saber que es una base de datos y sus tipos. Una base de dato no es más que un grupo de datos relacionados entre sí que son almacenados de forma sistemática.
Por ejemplo, una biblioteca es una base de datos compuesta por libros ordenados de una determinada forma para facilitar la manera en la que se acceden a ellos.
Hoy día gracias al desarrollo tecnológico la mayoría de las bases de datos se encuentran en formato digital, ofreciendo así una solución mucho más simple al problema de almacenamiento de información.
Cómo crear una base de datos en Excel: Paso a seguir
Al preguntarnos cómo crear una base de datos en Excel debemos entender primeramente cómo funciona Excel para esto. Una base de datos es una colección de elementos conectados (hoja de cálculo) que, cuando se asocia, crea un único registro (fila) dentro de un grupo de registros múltiples (tabla).
Sabiendo esto podemos ahora enseñarte cómo crear una base de datos en Excel.
Ingresa los datos
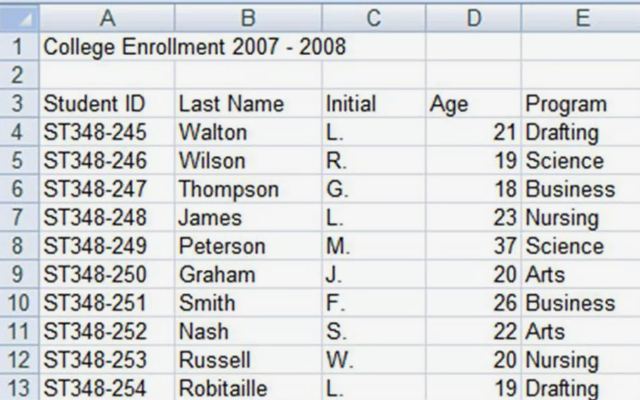
Una base de datos puede contener cientos de columnas y miles de filas, así que no debes preocuparte por la magnitud de la base de datos.
Primeramente, crea una tabla como la que te ponemos en la imagen la cual no es más que información básica sobre un conjunto de estudiantes.
Asegúrate que los datos han sido ingresados de forma correcta
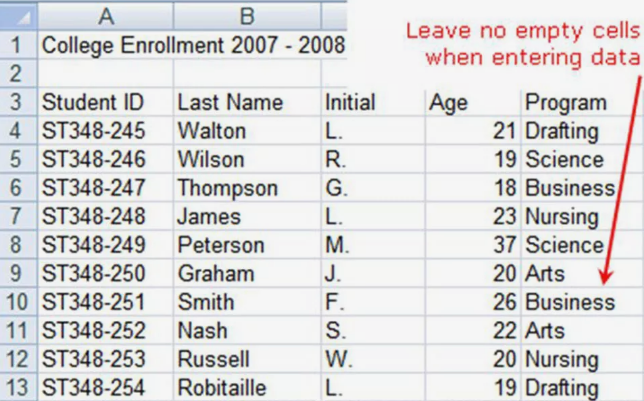
Generalmente, los errores en las bases de datos suele ser el producto de errores a la hora de introducir los datos. Si te aseguras de introducir de forma correcta cada dato seguramente el programa de dará los resultados que esperas.
Las filas son tus registros
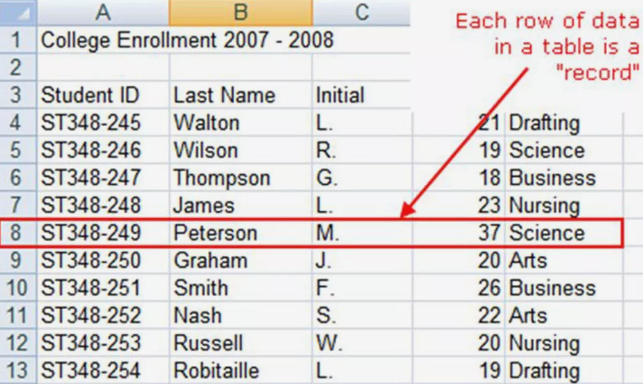
Cada fila individual de datos se le conoce como “registro” por tal razón hay que tener cuidado de no dejar filas en blanco en ningún momento, incluso entre los encabezados de la columna.
Las columnas son los campos
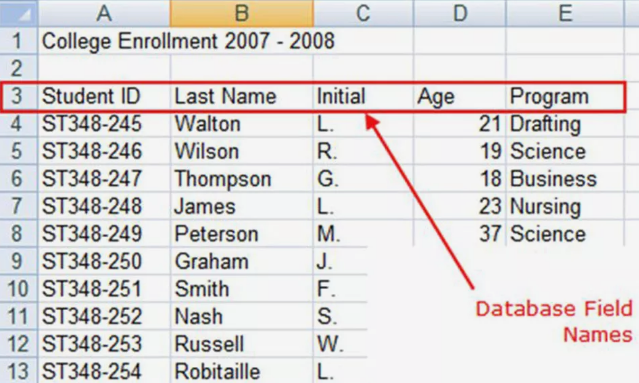
Cada columna debe tener un encabezado que permita identificar los datos que contiene. Recuerda que, los nombres de los campos se usan como guía para que podamos ingresar los datos de forma correcta.
Al igual que con los registros, no podemos dejar columnas en blanco. Por último, debemos asegurarnos de ingresar los datos en una columna con el mismo formato.
Es hora de crear la tabla
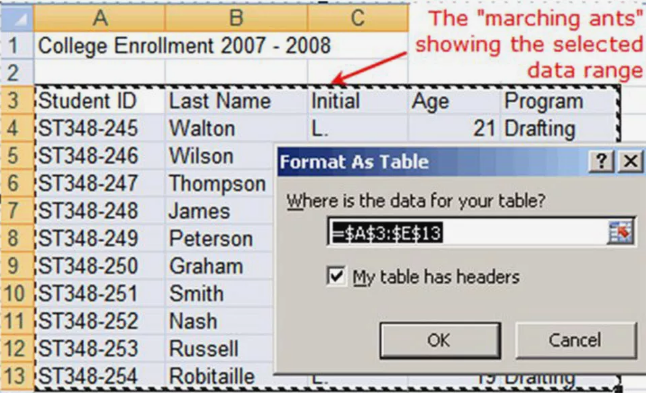
Luego de que hayamos introducido los datos podemos crear nuestra tabla para lo que seguiremos los siguientes pasos.
- Resaltamos las celdas A3 a E13 en la hoja de cálculo.
- Hacemos clic en el botón de Inicio.
- Luego hacemos clic en la opción Formatear como tabla.
- Elegimos la opción azul Estilo de tabla 9 media para abrir el cuadro de diálogo Formatear como tabla.
- Mientras el cuadro de diálogo está abierto, las celdas A3 a E13 en la hoja de cálculo deben estar rodeadas por un recuadro hecho de guiones negros.
- Luego hacemos clic en Aceptar en el cuadro de diálogo Formato como tabla.
- Si no se ve el recuadro de guiones rodeando las celdas debemos resaltar el rango correcto en la hoja de cálculo y luego hacer clic en Aceptar en el cuadro de diálogo Formato como tabla.
- La tabla debe tener las flechas desplegables agregadas al lado de cada nombre de campo y las filas de la tabla deben formatearse alternando entre azul claro y azul oscuro.
Comenzamos a usar las herramientas de base de datos
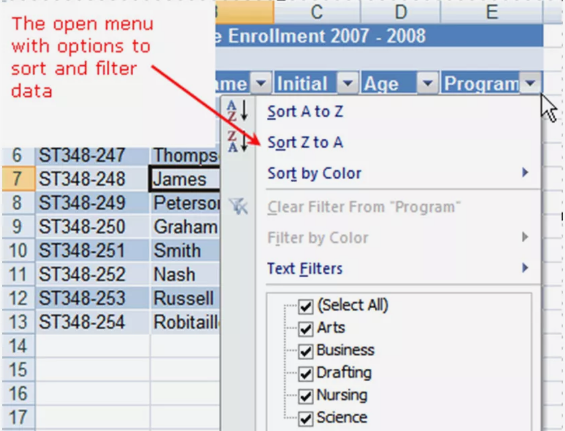
Una vez que hayamos creado la base de datos, podemos usar las herramientas ubicadas debajo de las flechas desplegables junto a cada nombre de campo para ordenar o filtrar sus datos.
Es hora de expandir la base de datos
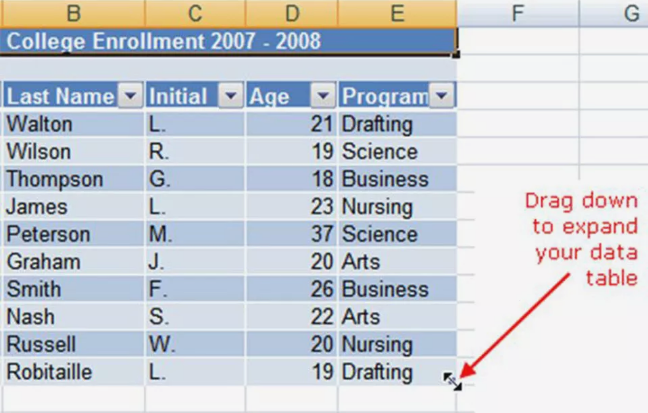
Si queremos añadir registros adicionales en la base de datos hacemos lo siguiente:
- Colocamos el puntero del mouse sobre el pequeño punto en la parte inferior derecha de la tabla.
- Notarás que el puntero del mouse se convierte en una flecha de dos puntas.
- Mantenemos presionado el botón derecho del mouse y arrastramos el puntero hacia abajo para agregar una fila en blanco.
- Procedemos a anexar los siguientes datos:
Celda – Datos
A14 – ST348-255
B14 – Christopher
C14 – A.
D14 – 22
E14 – Ciencia
Completamos el formato de la base de datos
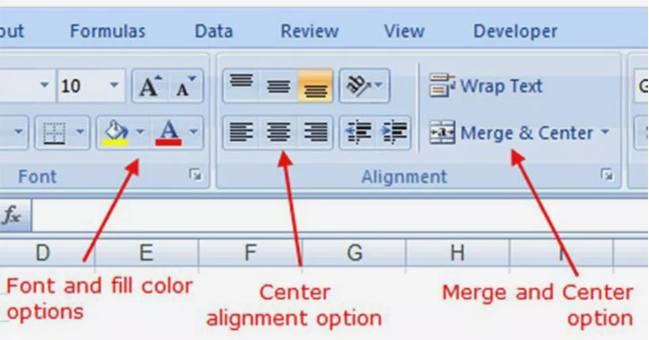
Es hora de darle el acabado a nuestra base de datos por lo que seguiremos los siguientes pasos:
- Resaltamos las celdas A1 a E1 en la hoja de cálculo.
- Hacemos clic en la pestaña Inicio.
- Luego hacemos clic en la opción Combinar y Centrar para centrar el título.
- Hacemos clic en el color de relleno para abrir la lista desplegable de color de relleno.
- Elegimos el Azul, Acento 1 de la lista para cambiar el color del fondo en las celdas A1 – E1 y ponerlo en azul oscuro.
- Hacemos clic en Color de fuente en la barra de herramientas de Formato para abrir la lista desplegable de color de fuente.
- Elegimos el color Blanco de la lista para cambiar el color del texto en las celdas A1 – E1 y ponerlo en color blanco.
- Resaltamos las celdas A2 – E2 en la hoja de cálculo.
- Hacemos clic en el color de relleno para abrir la lista desplegable de color de relleno.
- Elegimos Azul, Acento 1, para cambiar el color del fondo en las celdas A2 – E2 a azul claro.
- Resaltamos las celdas A4 – E14 en la hoja de cálculo.
- Hacemos clic en el menú desplegable de la cinta para centrar el texto en las celdas A14 a E14.
Si has seguido todos los pasos de la misma manera como lo hemos expuesto en este tutorial, tu base de datos debería verse como la imagen del paso 1.