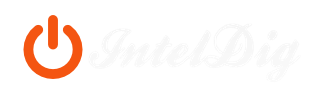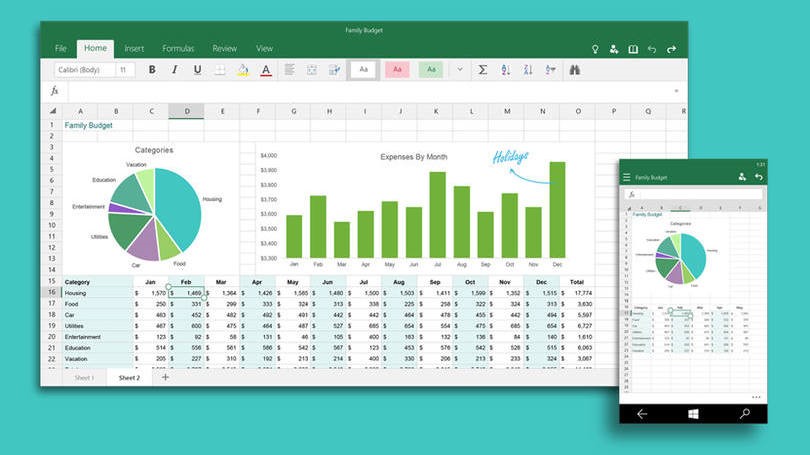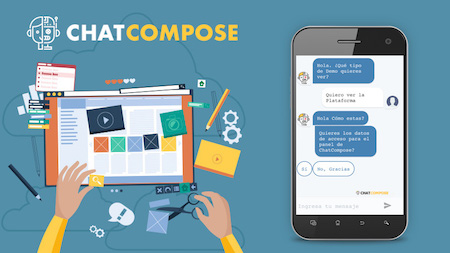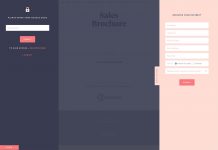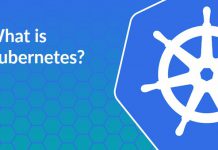El análisis de datos es un proceso que permite inspeccionar, limpiar y transformar toda clase de datos con el propósito de destacar cualquier tipo de información que pueda considerarse útil. Así mismo, ayuda en el proceso de la toma de decisiones. El análisis de datos es usado por toda clase de empresa y/o organizaciones y ocupa una gran variedad de técnicas que ayudan al manejo ordenado de enormes cantidades de datos complejos.
Por otra parte, la estadística descriptiva es una técnica matemática que permite organizar un conjunto de datos con la finalidad de facilitar su uso posteriormente con la ayuda de tablas, gráficos y medidas. Todas estas clases de operaciones estadísticas suelen ser usados en sistemas de software especializados. Nadie pensaría hacer algo así en Excel ya que es una herramienta bastante básica. Sin embargo, en el siguiente post te enseñaremos cómo hacer análisis de datos con Excel.
Cómo hacer análisis de datos con Excel
Si te preguntan cómo hacer análisis de datos con Excel es probable que respondas que es imposible. La mayoría de las veces, cuando vamos a ejecutar alguna operación de estadísticas, lo hacemos utilizando algún software estadístico. Estas herramientas están diseñadas para realizar cálculos como t-tests, pruebas de chi-cuadrado, correlaciones, etc. Excel, sin embargo, es una herramienta algo más básica comparada con estos softwares y por tanto no es para el análisis de datos.
Sin embargo eso no significa que no puedas hacerlo. Para saber cómo hacer análisis de datos con Excel necesitamos de ciertos paquetes especializados que seguramente no sabías que existían.
Desafortunadamente, las funciones de estadísticas de Excel no siempre son intuitivas. Y usualmente te dan resultados algo ambiguos. Entonces, en lugar de usar las funciones de estadísticas, usaremos el complemento de estadísticas de Excel, hablamos del “Data Analysis Toolpak”. El Toolpak, incluye una amplia gama de funcionalidades estadísticas útiles que funcionan muy bien para el análisis de datos.
Para instalar el Toolpak en Excel 2016 por ejemplo tendrás que ir a Archivo> Opciones> Complementos. Luego, haz clic en Ir al lado de donde dice: Administrar Complementos de Excel.
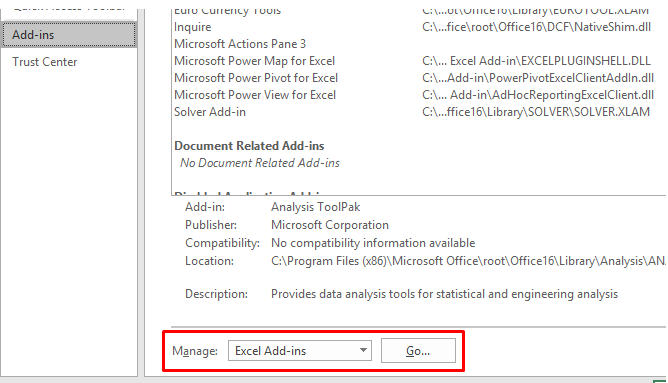
En la ventana resultante, marca la casilla junto a Herramientas de análisis y luego haz clic en Aceptar.
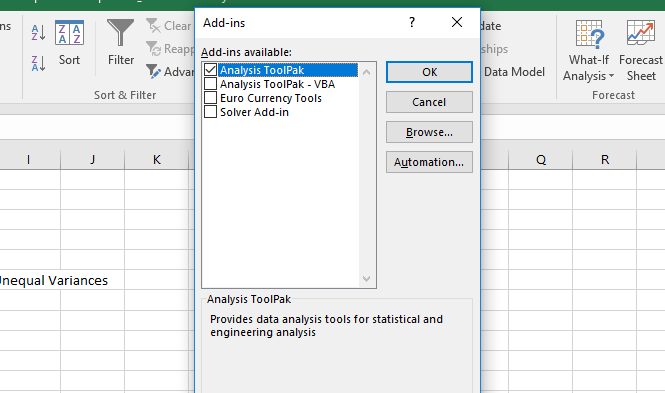
Si lo hiciste correctamente verás un botón de Análisis de datos en la pestaña Datos, agrupado en la sección Análisis.
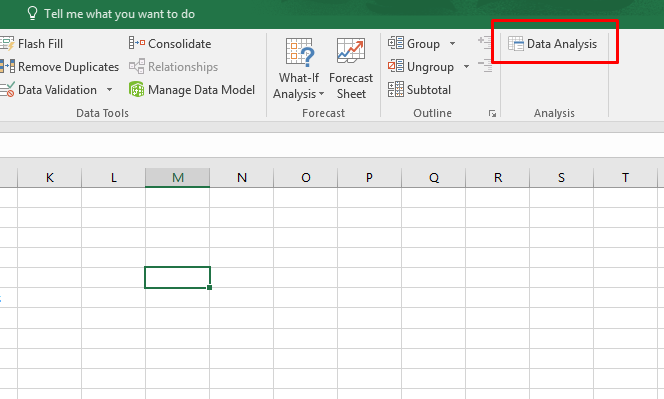
Funciones Básicas
Al momento de entender cómo hacer análisis de datos con Excel es preciso también conocer el conjunto de funciones básicas que te servirán de herramientas claves para el análisis de datos. Repasemos algunas de la más fuertes y para que se utilizan.
- Ordenar: Puedes ordenar sus datos de Excel en una sola columna o en varias columnas. Puedes también ordenarlas en orden ascendente o descendente.
- Filtro: filtra tus datos de Excel si solo deseas mostrar registros que cumplan con ciertos criterios.
- Formato condicional: el formato condicional en Excel te permite resaltar celdas con un color determinado, según el valor de la celda.
- Gráficos: Un simple gráfico de Excel puede decir más que una hoja llena de números. En Excel crear gráficos es algo muy fácil.
- Tablas dinámicas: las tablas dinámicas son una de las características más poderosas de Excel. Una tabla dinámica te permite extraer el significado de un conjunto de datos grandes y detallados.
- Tablas: Las tablas te permiten analizar tus datos en Excel de forma rápida y sencilla.
- Análisis What-If: El análisis What-If en Excel te permite probar diferentes valores (escenarios) para fórmulas.
- Solver: Excel incluye una herramienta llamada solver que usa técnicas de la investigación de operaciones para encontrar soluciones óptimas para todo tipo de problemas de decisión.
- Analysis ToolPak: Analysis ToolPak es un programa de complemento de Excel que proporciona herramientas de análisis de datos para el análisis de datos financieros, estadísticos y de ingeniería.
Estadística Descriptiva
Además de aprender a cómo hacer análisis de datos con Excel, te gustará saber que también puedes realizar estadística descriptiva. No importa qué prueba estadística estés ejecutando, es probable que desees obtener primero las estadísticas descriptivas de Excel. Esto te dará información sobre medias, medianas, varianza, desviación estándar y error así como una gran variedad de otras cifras.
Ejecutar estadísticas descriptivas en Excel es fácil. Primero, haz clic en Análisis de datos en la pestaña Datos, selecciona Estadísticas descriptivas y luego selecciona tu rango de entrada. Haz clic en la flecha al lado del campo de rango de entrada, luego haz clic y arrastre para seleccionar tus datos y presione Enter (o haz clic en la flecha hacia abajo correspondiente), como se muestra en la imagen a continuación.
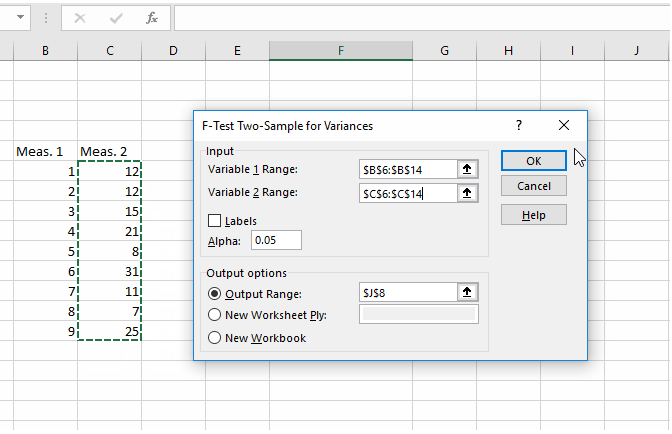
Después de esto, asegúrate de decirle a Excel si tus datos tienen etiquetas, si deseas obtener el resultado en una hoja nueva o en la misma, y si deseas estadísticas de resumen y otras opciones.
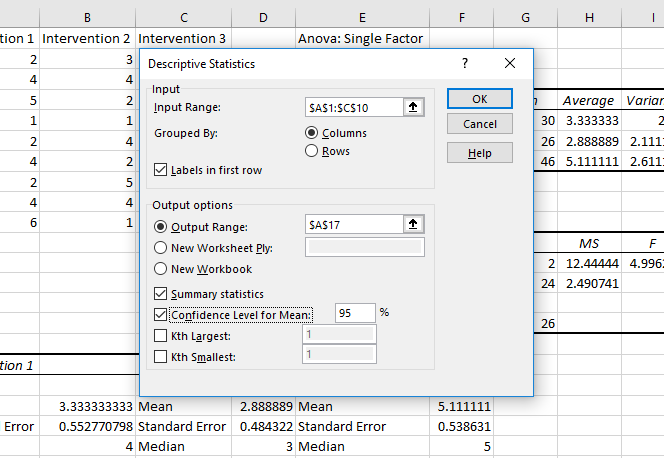
Después de eso, pulsa OK, y obtendrás tus estadísticas descriptivas como se muestra en la imagen a continuación.
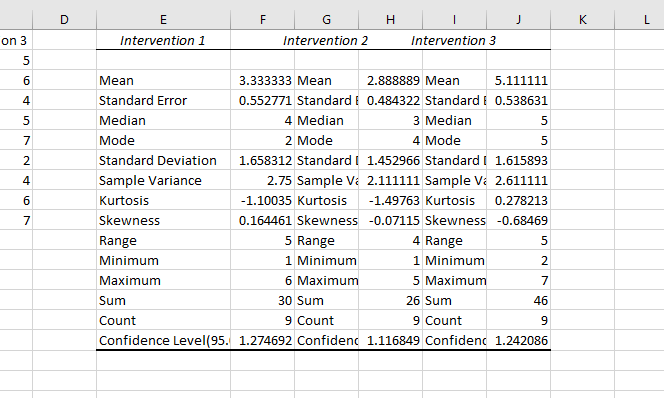
t-Test en Excel
t-Test es una de las pruebas estadísticas más básicas, y por tanto la más fácil de calcular en Excel usando Toolpak. Para esto haz clic en el botón Análisis de datos y desplázate hacia abajo hasta que vea las opciones de t- test.
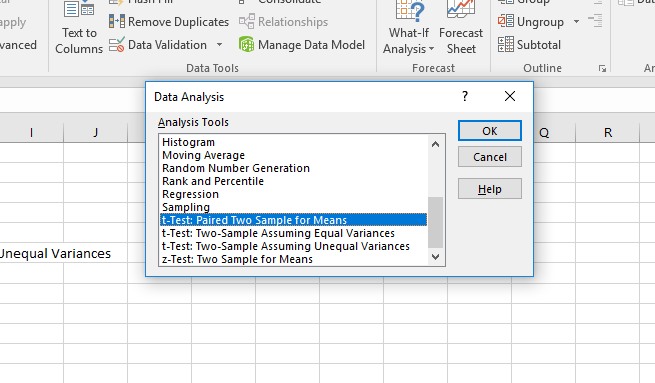
El t-Test para muestras individuales debe usarse solo para contrastar las medias de dos grupos de casos. Dicho de otro modo, se usa para comparar las medias de dos poblaciones independientes. Como vemos en la imagen anterior te encontrarás con tres opciones de t-Test para que uses aquella que se ajuste mejor a tus necesidades.
Igualmente para probar si las variaciones las dos muestras son iguales, tendrás que ejecutar una prueba F. Busca F-Test Two-Sample para variaciones en la lista Herramientas de análisis, selecciónela y haz clic en Aceptar.
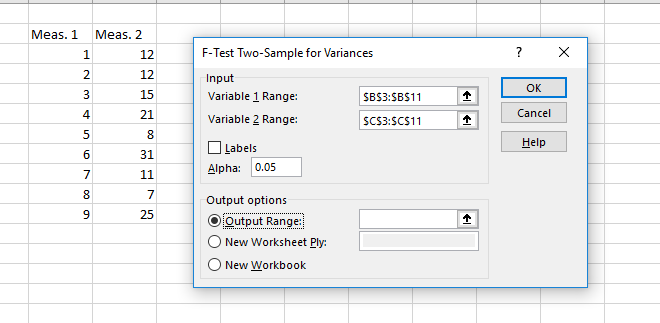
Introduce tus dos conjuntos de datos en los cuadros de rango de entrada. Deja el valor alfa en 0.05 a menos que tengas una razón para cambiarlo. Excel te dará los resultados en una nueva hoja a menos que hayas configurado lo contrario.
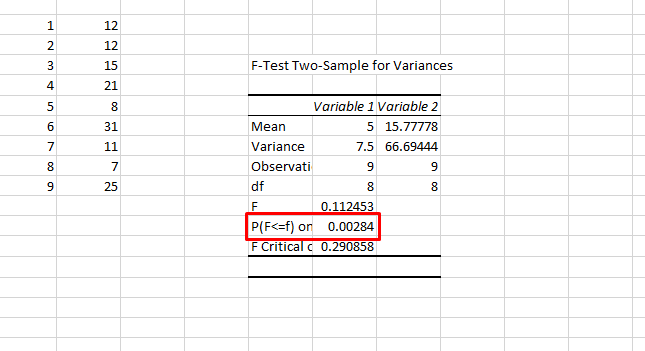
Si el valor de p es menor de 0.05, significa que tienes variaciones desiguales. Entonces, para ejecutar la prueba t, deberás usar la opción de varianzas desiguales.
Para ejecutar una prueba t, seleccione la prueba apropiada de la ventana Herramientas de análisis y selecciona ambos conjuntos de tus datos igual como lo hiciste para la prueba F. Dejas el valor alfa en 0.05 y presione OK.
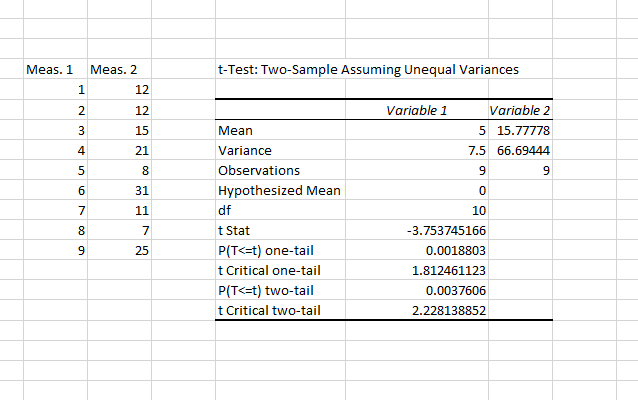
Los resultados incluyen todo lo que necesitas reportar para una prueba t.
Con Excel puede hacer un montos de cosas más como por ejemplo los análisis de correlación, regresión y usas las pruebas de ANOVA. Desde luego que existen herramientas más avanzadas pero está es una forma fácil de hacer análisis de datos estadísticos.