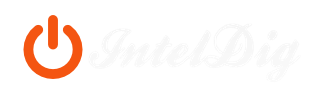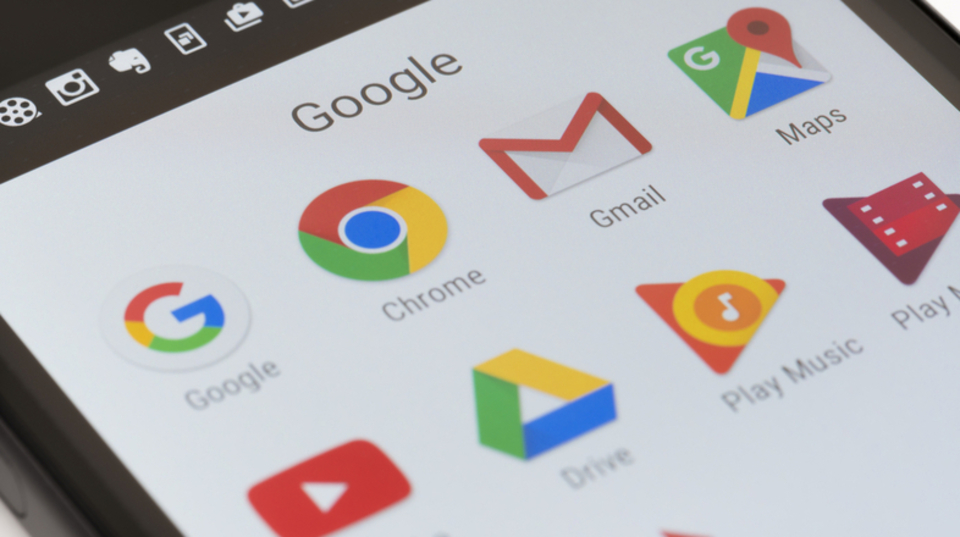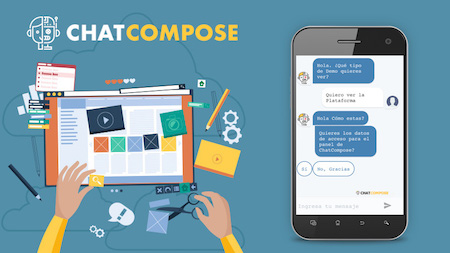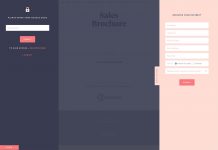Google Drive es una de las herramientas más útiles del gigante Google en cuanto a administración de archivos se refiere. Además, no cabe duda que es el almacenamiento en la nube más popular y práctico de todos. Empresas, profesores, estudiantes y particulares lo utilizan a diario y suben una cantidad de datos impresionante en masa al día.
Pero también hay que destacar que uno de los mayores aliados en la expansión de Google ha sido Android. En ese orden, ahora podemos usar Google Drive desde la comodidad de nuestros dispositivos Android.
Es decir, podemos administrar cualquier cantidad de datos y archivos en la nube desde nuestro equipo celular. Pero ¿cómo funciona? aquí te daremos un tutorial de Google Drive para Android.
Google Drive para Android
Antes que nada, lo primero que necesitamos es agregar una cuenta a tu Google Drive en Android. Es muy sencillo, sigue los siguientes pasos:
- En tu móvil o tableta Android inicia Google Drive desde la pantalla de inicio o desde el cajón de aplicaciones.
- En la parte inferior derecha de la pantalla, presiona Siguiente.
- Luego, en el mismo lugar, presiona el botón Hecho.
- Posteriormente, en la parte superior izquierda de la pantalla aparecerá el menú con un respectivo símbolo de líneas, despliégalo y presiona Agregar Cuenta.
- Allí puedes agregar el tipo de cuenta que te gustaría usar, incluso podría ser Twitter. Es decir, todas las aplicaciones que trabajen con Google puede afiliarse.
- Luego debes introducir tu correo de Google y la contraseña y darle Aceptar.
- Aparecerá una pantalla con opciones de pago para administración de archivos, pero puedes optar por darle a la opción que dice No Gracias y luego darle a continuar.
De esa manera ya puedes usar libremente tu cuenta Google Drive con todas sus herramientas. Ahora sí es momento de subir, descargar y compartir archivos en la nube y estos son los pasos que debes seguir. Te enseñamos cómo se hace.
Cómo subir archivos a tu Google Drive en Android
En Google Dirve se pueden subir infinidad de archivos, la verdad es que tienes a disposición cientos y hasta miles de gigabytes para almacenar.
Desde archivos de Microsoft Word, Microsoft Power Pont, Google Docs, fotos de la galería del dispositivo, videos, archivos Mp3, etc. casi cualquier tipo de archivo puede subirse a la plataforma y lo mejor es que siempre puedes pedir más almacenamiento.
Si necesitas saber cómo subir archivos a tu Google Drive en Android, te lo mostramos en estos pasos.
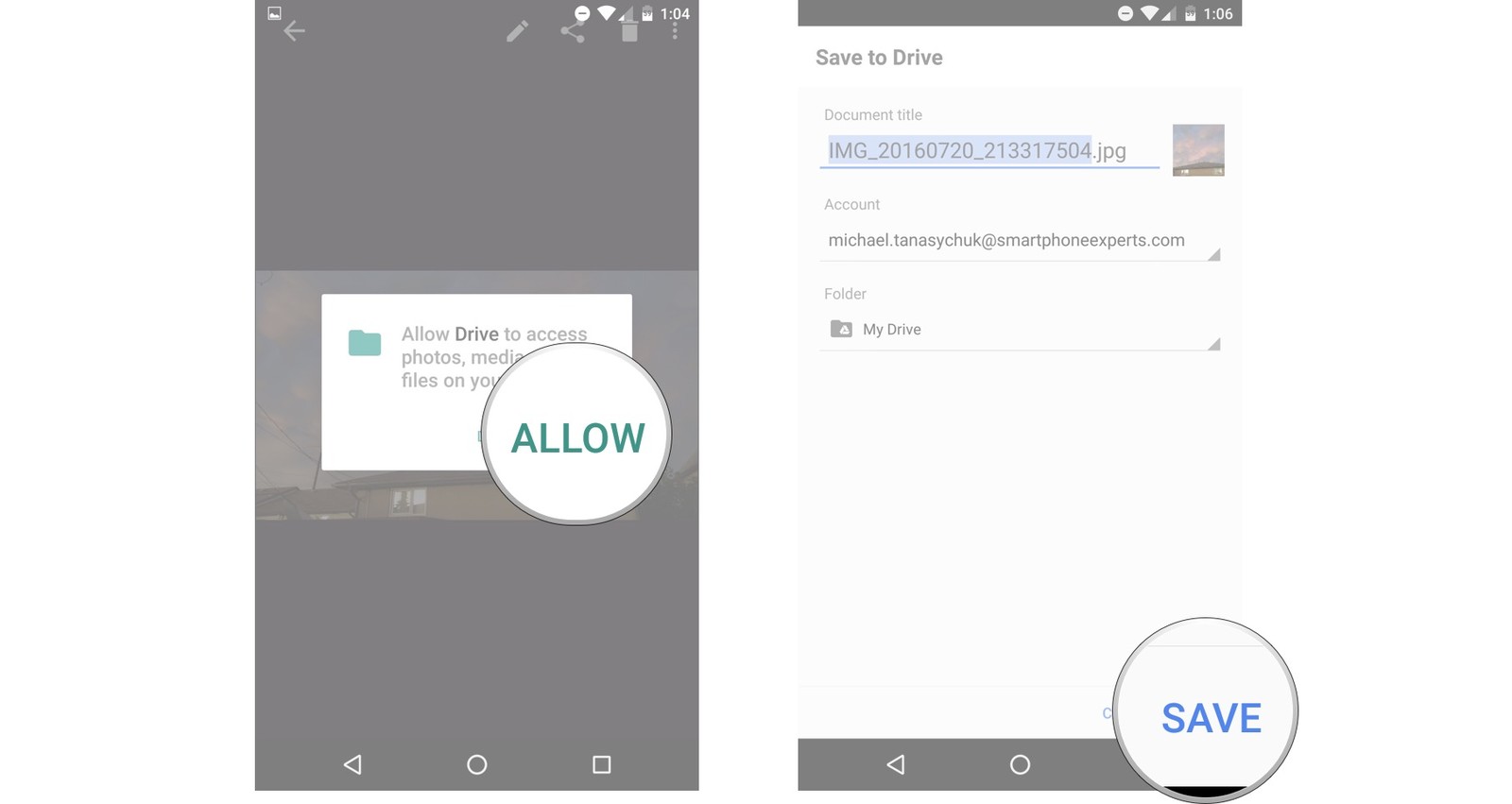
- Lo primero que debes hacer es encontrar el archivo en que deseas subir dentro de tu móvil. Supongamos que se trata de una foto que está dentro de la galería.
- Luego, toca el botón Compartir. En general, esta opción aparece como un triangulo que apunta hacia la izquierda.
- Y entre las opciones desplegables selecciona la opción de Google Drive que aparecerá con el respectivo icono de la herramienta de Google.
- Es probable que aparezca una pantalla en la que se te pregunte si deseas permitir que se compartan tus archivos con Google Driva. Debes tocar el botón Permitir.
- Puedes agregar un título al documento si así lo deseas y luego presionar la opción guardar.
Siguiendo estos pasos, puedes subir cualquier tipo de archivos y lo mejor es que una vez estén en la nube de Google Drive puedes visualizarlos al ingresar a tu unidad desde cualquier dispositivo, sea Android o no.
Pero por ejemplo, si deseas ver lo que has subido desde tu dispositivo, solo tienes que tocar el icono de la app desde tu pantalla de inicio y allí aparecerán todos los archivos que has subido o que han compartido contigo.
Solo debes buscar el archivo que acabas de subir, tocar sobre él y automáticamente se abrirá. Ahora si lo que quieres es descargar archivos también es muy fácil.
Cómo descargar un archivo desde Google Drive
Si deseas tener una copia en tu dispositivo Android de los archivos que tienes en Google Drive solo tienes que descargarlos. Te decimos cómo descargar un archivo desde Google Drive paso a paso.
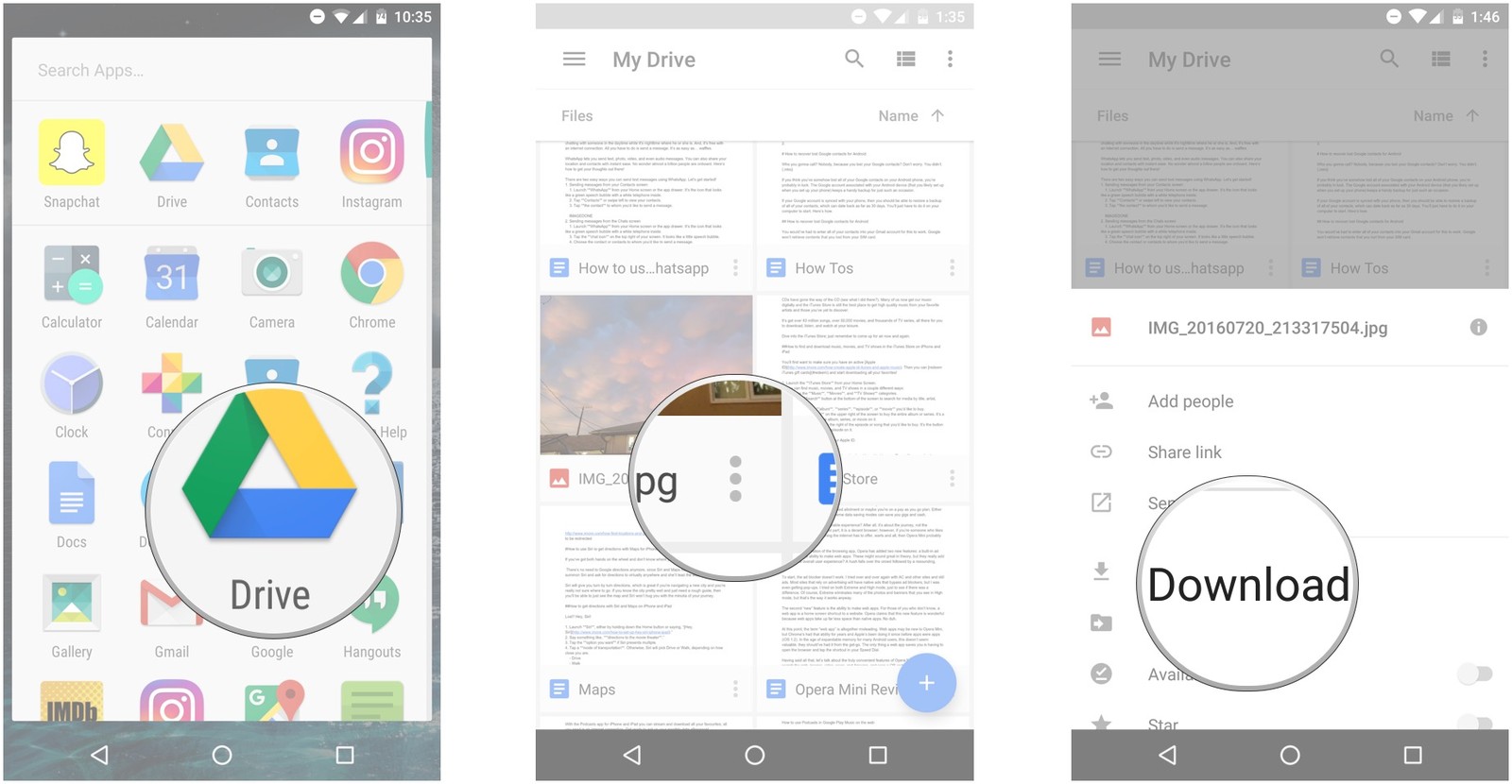
- Desde la pantalla de inicio de tu dispositivo Android, inicia la aplicación de Google Drive.
- En la parte inferior derecha de la miniatura del archivo aparecerán 3 puntos verticales. Esa es la opción Más, presiónala y aparecerá una lista desplegable.
- En esa lista desplegable selecciona la opción Descargar.
Así, el archivo se descargará en tu teléfono celular, cuando esté listo recibirás una notificación.
Puedes descargar el número de archivos que tu móvil pueda aceptar, pero por el lado de Drive la verdad no hay limites para las descargas.
Cómo compartir archivos desde tu Google Drive en Android
Ahora bien, uno de los usos más comunes de Drive es la acción de compartir archivos. Así como se pueden subir y descargar casi cualquier tipo de archivos en esta herramienta, también se pueden compartir con una o más personas.
Así que si lo que deseas es compartir un documento, foto o video, debes seguir los siguientes pasos.
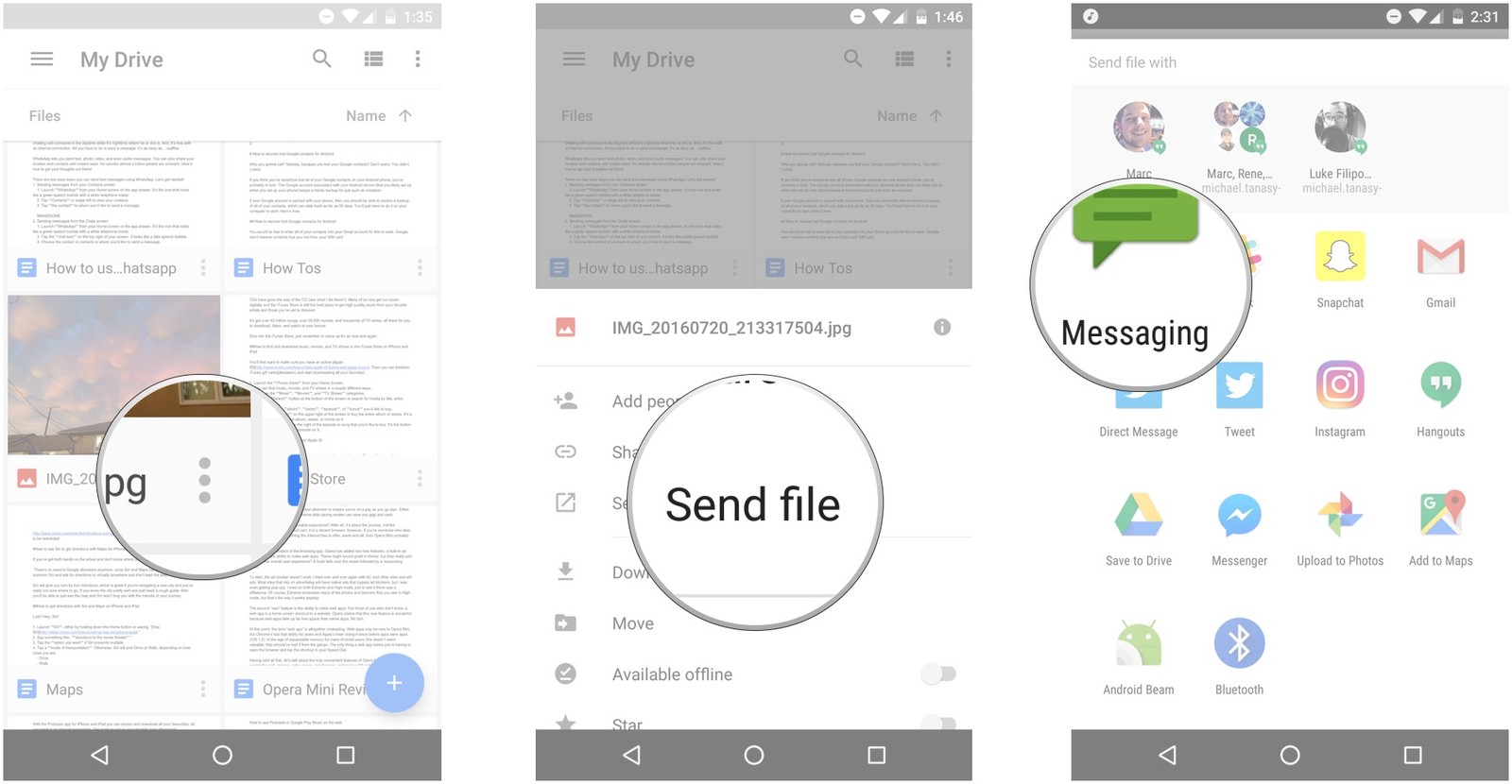
- Desde la pantalla de inicio de tu dispositivo Android, inicia tu app de Google Drive.
- En la parte inferior derecha del archivo que deseas compartir aparecerán tres puntos verticales. Esa es la opción Más, debes tocarla para que se despliegue una lista de opciones.
- En esa lista desplegable, selecciona la opción Enviar Archivo si lo que quieres es compartir con alguien el archivo físico.
- Puedes compartir ese archivo por correo electrónico, Facebook, sistemas de mensajerías y más.
Así, puedes enviar el archivo a través del método que elijas. Si luego quieres elegir otro método, lo que debes hacer el mismo procedimiento desde cero.
Esta mecánica aplica para cualquier tipo de archivos, sea multimedia, de las herramientas de Microsoft y otro similar.
Pero además, en Google Drive puedes compartir archivos e invitar a editar a otros usuarios desde la nube.
El proceso de ingreso es el mismo, solo que en la lista desplegable seleccionas la opción Compartir y allí introduces el correo electrónico de la persona con quien deseas compartir el archivo o la carpeta.
Esperamos que este tutorial te sea de gran ayuda.